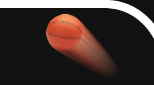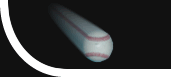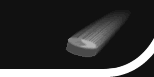|
|
 |

Setting Up Your Screens
|
This page will guide you through setting up your displays and scoreboard screens. When you're done:
- The Control Screen will show in front of the scoreboard operator for easy control of the scoreboard.
- The Display Screen will show on your large display for your spectators to see.
Helpful Note: the scoreboard remembers where you positioned your screens when you close and reopen it, so you only need to perform these setup steps once.
|
 |
 |
Recommended hardware
We recommend that you use one of the below computer configurations:
- Laptop (most laptops) with 1 video output connection
- Desktop with 2 video output connections
- If your computer does not have enough video outputs, we recommend using a USB video adapter to add video outputs.
If using a desktop computer, you will need a monitor so that you can see the Control Screen. You will need:
- A monitor with a video input that matches the computer's video output.
- A video cable that matches both the computer's video output and the monitor's video input.
You will also need a large display, such as a projector or large TV, to show the Display Screen to your spectators. You will need:
- A large display with a video input that matches the computer's video output.
- A video cable that matches both the computer's video output and the large screen's video input.
Examples of video connections: HDMI, DVI, VGA, DisplayPort.
STEP 1: Connecting and Configuring your Displays
Connecting your Displays
Connect your displays to your computer as shown in the below picture that most closely matches your configuration.
To connect a display, you will need an appropriate video cable to connect the display to the computer. For example, if your computer has an HDMI output and your display has an HDMI input, use an HDMI cable.
If your computer and large display are far apart, see solutions for running video over a long distance.
| Laptop Configuration |
Desktop Configuration |
 Connect laptop's video output to large display. |
 Connect primary video output to operator's monitor, and secondary video output to large display. |
Configuring your Displays in Windows
STEP 2: Showing and Positioning the Scoreboard Screens
In this step we will configure the scoreboard to show the Display Screen and Control Screen on the correct displays:
- Start the scoreboard
- If the license screen appears, click "Continue Trial" or "Continue".
- If the startup screen appears, click "Start Scoreboard".
- If a prompt to enter rosters appears, click "Skip".
- Press F2 to open the Options screen.
- Click on the "Screen Configuration" tab.
- Enable and position the Display Screen on the large display:
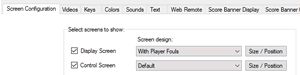
- In the section called "Select Screens To Show", make sure the "Display Screen" checkbox is checked.
- To the right of the "Display Screen" checkbox, click the "Size / Position" button.
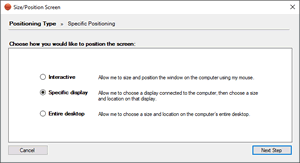
- Choose the "Specific Display" option.
- Click the "Next Step" button.
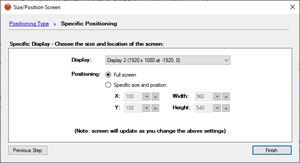
- In the "Display" dropdown choose "Display 2". This should immediately position the Display Screen on your large display. If it does not, try choosing another "Display" option ("Display 1", "Display 2", "Display 3", etc.) until the Display Screen appears on your large display.
- For "Positioning" choose the "Full screen" option.
- Click the "Finish" button.
- Enable and position the Control Screen on the display in front of you:
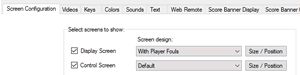
- In the section called "Select Screens To Show", make sure the "Control Screen" checkbox is checked.
- To the right of the "Control Screen" checkbox, click the "Size / Position" button.
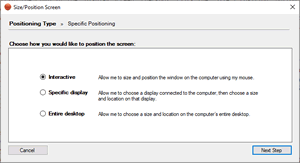
- Choose the "Interactive" option.
- Click the "Next Step" button.
- Click the "Finish" button.
- Click "OK" to close the Options.
- Move the Control Screen so that it appears on the display in front of you. You can move the Control Screen by dragging the window's title bar (the bar at the top of the window that shows the scoreboard's name)
- On the Control Screen window click the Maximize button to make it fill the screen. The Maximize button is the square button at the top-right corner of the window.
STEP 3: Additional Screen Setup (Optional)
The following are optional setup that apply to specific situations.
Showing Additional Scoreboard Screens
Some of our scoreboards include additional screens, such as a shot clock screen, play clock screen, or statistics screen. This section explains how to show these additional screens on your displays.
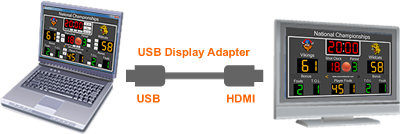
- If your computer does not have additional video output connections, you can typically use a USB display adapter to add a video output connection. These are available from most stores that sell computer accessories. Typical names include "USB to HDMI", "USB display adapter", and "USB video adapter". Make sure to get one that is compatible with your computer and display. Some suggestions are on our Additional Video Outputs page.
- Connect and configure the additional display by following the instructions in Step 1 above.
- Show and position the screen by following the instructions in Step 2 above. We recommend configuring the screen similar to how you configured the Display Screen.
Showing the Same Scoreboard Screen on Multiple Displays
In some situations you may want to show a scoreboard screen on multiple displays. For example, in Basketball Scoreboard Pro you may want to show the Shot Clock Screen on two displays: one above each backboard. The easiest way to accomplish this is to use a hardware video splitter as described below.
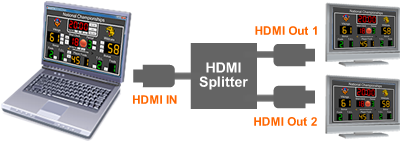
- Hardware video splitters are available from many stores that sell computer or audio/video accessories. Typical names include "HDMI splitter", "HDMI duplicator", and "VGA splitter". Make sure to get one that is compatible with your computer and displays. Some suggestions are on our Show Screen On Multiple Displays page.
- Connect the video output of the computer to the input of the hardware video splitter.
- Connect the first output from the hardware video splitter to the first display's video input.
- Connect the second output from the hardware video splitter to the second display's video input.
|
This page will guide you through setting up your displays and scoreboard screens. When you're done:
- The Control Screen will show in front of the scoreboard operator for easy control of the scoreboard.
- The Display Screen will show on your large display for your spectators to see.
Helpful Note: the scoreboard remembers where you positioned your screens when you close and reopen it, so you only need to perform these setup steps once.
|
 |
 |
Recommended hardware
We recommend that you use one of the below computer configurations:
- Laptop (most laptops) with 1 video output connection
- Desktop with 2 video output connections
- If your computer does not have enough video outputs, we recommend using a USB video adapter to add video outputs.
If using a desktop computer, you will need a monitor so that you can see the Control Screen. You will need:
- A monitor with a video input that matches the computer's video output.
- A video cable that matches both the computer's video output and the monitor's video input.
You will also need a large display, such as a projector or large TV, to show the Display Screen to your spectators. You will need:
- A large display with a video input that matches the computer's video output.
- A video cable that matches both the computer's video output and the large screen's video input.
Examples of video connections: HDMI, DVI, VGA, DisplayPort.
STEP 1: Connecting and Configuring your Displays
Connecting your Displays
Connect your displays to your computer as shown in the below picture that most closely matches your configuration.
To connect a display, you will need an appropriate video cable to connect the display to the computer. For example, if your computer has an HDMI output and your display has an HDMI input, use an HDMI cable.
If your computer and large display are far apart, see solutions for running video over a long distance.
| Laptop Configuration |
Desktop Configuration |
 Connect laptop's video output to large display. |
 Connect primary video output to operator's monitor, and secondary video output to large display. |
Configuring your Displays in Windows
STEP 2: Showing and Positioning the Scoreboard Screens
In this step we will configure the scoreboard to show the Display Screen and Control Screen on the correct displays:
- Start the scoreboard
- If the reminder screen appears, click "Continue Trial" or "Continue Running".
- On the startup screen click "Continue".
- Enable the Display Screen and Control Screen:
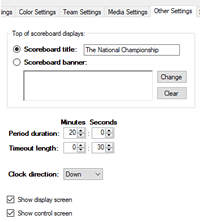
- Press F2 to open the Options screen.
- Click on the "Other Settings" tab.
- If there is a "Show display screen" checkbox and it is not checked, click the checkbox to show the "Display Screen".
- If there is a "Show control screen" checkbox and it is not checked, click the checkbox to show the "Control Screen".
- Click "OK" to close the Options.
- Position the Display Screen on the large display:
- Move the Display Screen so that it appears on the large display. You can move the Display Screen by dragging the window's title bar (the bar at the top of the window that shows the scoreboard's name)
- Click on the Display Screen window, then press the "F11" key on your keyboard to make the Display Screen full screen.
- Position the Control Screen on the display in front of you:
- Move the Control Screen so that it appears on the display in front of you. You can move the Control Screen by dragging the window's title bar (the bar at the top of the window that shows the scoreboard's name)
- On the Control Screen window click the Maximize button to make it fill the screen. The Maximize button is the square button at the top-right corner of the window.
STEP 3: Additional Screen Setup (Optional)
The following are optional setup that apply to specific situations.
Showing Additional Scoreboard Screens
Some of our scoreboards include additional screens, such as a shot clock screen or play clock screen. This section explains how to show these additional screens on your displays.
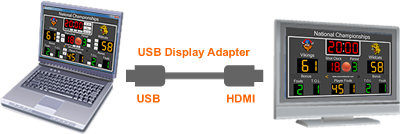
- If your computer does not have additional video output connections, you can typically use a USB display adapter to add a video output connection. These are available from most stores that sell computer accessories. Typical names include "USB to HDMI", "USB display adapter", and "USB video adapter". Make sure to get one that is compatible with your computer and display. Some suggestions are on our Additional Video Outputs page.
- Connect and configure the additional display by following the instructions in Step 1 above.
- Show and position the screen by following the instructions in Step 2 above. We recommend configuring the screen similar to how you configured the Display Screen.
Showing the Same Scoreboard Screen on Multiple Displays
In some situations you may want to show a scoreboard screen on multiple displays. For example, in Basketball Scoreboard Pro you may want to show the Shot Clock Screen on two displays: one above each backboard. The easiest way to accomplish this is to use a hardware video splitter as described below.
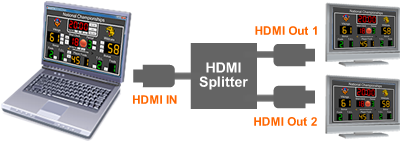
- Hardware video splitters are available from many stores that sell computer or audio/video accessories. Typical names include "HDMI splitter", "HDMI duplicator", and "VGA splitter". Make sure to get one that is compatible with your computer and displays. Some suggestions are on our Show Screen On Multiple Displays page.
- Connect the video output of the computer to the input of the hardware video splitter.
- Connect the first output from the hardware video splitter to the first display's video input.
- Connect the second output from the hardware video splitter to the second display's video input.
|
 |

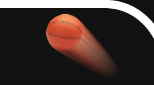

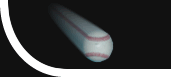
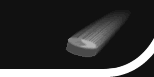


 +1 314 266-7210 (10am - 11pm Central US)
|
support@pcscoreboards.com
|
+1 314 266-7210 (10am - 11pm Central US)
|
support@pcscoreboards.com
|

 |
More Contact Options
|
More Contact Options