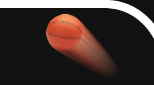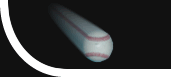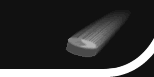|
|
 |
Frequently Asked Questions
General
Do you have a free trial of the scoreboard?
Thank you for your interest in our software-based sports scoreboards.
All of our scoreboards are free to download and try out for as long as you want. We encourage you to try out all the great features our scoreboards have to offer.
To try out any of our scoreboards for free:
- Go to our Scoreboards page.
- Select then download the specific scoreboard you are interested in.
- Install and try out the scoreboard.
You can try any of our scoreboards for free as long as you want. The only restriction is that every 4 minutes you will see a reminder message stating that it is unlicensed for 15 seconds. To use the scoreboard without interruption, we ask that you purchase a license of the scoreboard.
If you need to try the scoreboard for a real game without the reminder screen appearing, we would encourage you to purchase a 1-month single computer license. If you decide during your 1-month license to upgrade to a 1 year or lifetime license we will offer you full credit from your 1-month license toward a 1 year or lifetime license.
The scoreboards are "free to try". What does that mean?
You wouldn't buy a car without seeing it and trying it, and the same applies to our software. We let you try every feature before deciding to purchase. All our scoreboards are completely free to download and try out for as long as you want.
We encourage you to try out all the great features our scoreboards have to offer. To use the scoreboard without interruption, we ask that you purchase a license of the scoreboard.
Do you have a brochure/catalog for your scoreboards?
What are the benefits of PC Scoreboards over traditional / physical scoreboards?
Instead of putting your money into an old traditional physical scoreboard you should consider using a large screen display and our sports scoreboards.
All of our scoreboards are software that transforms your TV/display and computer into a sports scoreboard. This results in a far more flexible end product at a significant savings over the purchase of a physical, dedicated scoreboard.
Our scoreboards have many benefits over an old traditional/physical scoreboard:
- Use the same computer and display for multiple sports by just switching to one of our other sports scoreboards.
- Less expensive than a physical scoreboard.
- Reduces maintenance cost by using off the shelf parts.
- Use your video display for other things like movie nights, advertising, listing upcoming events, and slideshows.
- Intuitive interface makes learning the operation of the scoreboard quick and easy.
- Scalability: buy as big or small of a video display as you want.
- Multiple displays can be driven from the one computer using video signal splitters.
- All team names and logos, colors, and other text are changeable.
All our scoreboards are completely free to download and try out for as long as you want. We encourage you to try out all the great features our scoreboards have to offer.
What are the dimensions, weight, and other physical specs of the scoreboards?
Can your scoreboards interface/integrate with traditional physical shot clocks/play clocks?
Some of our scoreboards include an integrated separate screen to display the shot clock / play clock. Our scoreboards do not integrate with traditional physical shot clocks.
What size TV/display/screen do you recommend?
We generally don't have specific recommendations for display size as it depends on many factors. This includes the scoreboard you are using, the location the scoreboard is used, the typical viewing distance, and your budget.
This FAQ has some information on basic requirements such as resolution and proportion.
What kind of display/screen do you recommend?
For our standard V2/V3 scoreboards we require that the primary display have a minimum resolution of 1024 x 768. All other displays can have a lower resolution, such as 300 x 200, dependent on the specific scoreboard screen you are showing on that display.
Most of our scoreboards are designed to a 16 wide by 9 high proportion. Our scoreboards will stretch proportionally to fit any display. For example, with a 4 wide by 3 high display, our 16 wide by 9 high scoreboard will stretch to fill the entire width but will leave empty space (the background color) on the top and bottom of the display. Because of this we would highly recommend using a display that matches the proportion of the scoreboard.
We encourage you to download and verify that it will work in your scenario before purchasing.
From our understanding, there are two display attributes that are important when choosing a display, one is the display size, the other is the display's lumens output. When choosing an appropriate display size the factors to take into consideration are sight lines, distances and colors selected. For choosing an appropriate display lumens there are many factors to consider including the brightness of the surrounding environment around the display, size of the display, and time of day used.
We would love to provide more specifics but due to the complexity and environmental factors that come into play when choosing an appropriate display, we are not best equipped to assist in making an appropriate display recommendation. For questions about choosing an appropriate display we recommend working with a local video vendor who can take the many factors into consideration and make an appropriate recommendation.
We encourage you to take a look at our Solutions Providers page for a list of companies around the world that can assist you with choosing an appropriate display for your unique situation.
How can I display your scoreboard on my screen?
In general our scoreboards can be shown on anything that Windows recognizes as a display. If the display/LED screen has video input such as VGA/DVI/HDMI, you can connect it to your computer's video output. If your screen/device creates a virtual Windows display on the computer, that will work as well. It can also work if the screen/device is capable of capturing a Windows display.
All of our scoreboards are free to download so we encourage you to try the scoreboard(s) you are interested in and see if it will meet your needs.
Will your scoreboard work with my screen?
Can I run multiple instances of a scoreboard on a single computer?
Each computer can only run a single instance of the scoreboard at a time. To run multiple instances of the scoreboard at the same time you will need to have a separate computer for each instance of the scoreboard. For example, if you are trying to run 3 courts (instances), you will need 3 computers.
Will the scoreboard work with multiple users logging into same computer (user profiles)?
When you install the scoreboard, it can be run by all users on the computer. Note that the scoreboard settings are saved per user.
Please note: the software must be installed by an administrator.
How can I download an old version of a scoreboard?
Requirements
Will your scoreboards work on my computer?
If it's a computer running Windows 11 / 10 / 8.1 / 8 / 7, odds are it will work. Our scoreboards require that the primary display have a minimum resolution of 1024 x 768. All other displays can have a lower resolution, such as 300 x 200, dependent on the specific scoreboard screen you are showing on that display.
We encourage you to download and verify that it will work in your scenario before purchasing.
If you are on a Mac, please see Will your scoreboards work on a Mac?
On a Chromebook, our scoreboards will NOT work.
On Linux, you would need to install and use our scoreboards using a Windows emulator or within a Windows virtual machine.
Does the scoreboard run on an iPad, iPhone, Chromebook, tablet, smartphone?
All PC Scoreboards are built to run on a Windows computer (11 / 10 / 8.1 / 8 / 7), but many of our scoreboards have a feature called "Web Remote". Web Remote allows you to control scoring and timing of the game from any device that has a web browser including an iPad/iPhone/tablet/smartphone/Chromebook/Netbook/Laptop. Note that the Web Remote only allows the user to control items that change during a game such as scores, clocks, etc. In order to configure game setup and scoreboard options such as team names, team logos, and colors, the user must change those settings in the scoreboard on the Windows computer.
For more information about Web Remote including what it is, how it works, as well as which scoreboards include this feature, see the Web Remote page.
Will your scoreboards work on a Mac?
While there are a few ways to get our scoreboards to work on a Mac, the easiest way to use our scoreboards is on a computer running Windows. Using our scoreboards on a Mac can take some technical expertise and cost about as much as a basic Windows computer.
To use our scoreboards on a Mac, you have a couple options:
- Use virtual machine software such as Parallels Desktop for Mac or VirtualBox to create a Windows virtual machine on your Mac, then install and use the scoreboard in the Windows virtual machine.
- Use Boot Camp to install Windows as a second operating system on your Mac, then install and use the scoreboard in Windows. See this article for how to install Windows on your Mac using Boot Camp.
Please note that we are unable to provide support for running our scoreboards on a Mac. We cannot guarantee that the above approaches will work.
Are your scoreboards compatible with the NovaStar system?
All of our v3 scoreboards are designed to be compatible with the NovaStar platform.
Our v3 scoreboards have a feature called Position Screens Using Coordinates which allows the user to position the scoreboard screen at a specified X, Y, Width, and Height so that it can be displayed through the NovaStar system.
Does the computer need internet access in order to use your scoreboards?
The computer does NOT need internet access to use and purchase a scoreboard on it.
To install the scoreboard on a computer without internet:
- Using a computer that DOES have internet access, download the program installer from our website
- Transfer the installer to a removable media such as a USB drive, burned CD/DVD, external hard drive, or other removeable media.
- On the computer without internet access, locate the installer on the media and run it to install the scoreboard.
See also: purchasing on a computer without internet
Does the Web Remote feature require an internet connection?
The Web Remote feature does not need or use an Internet connection. Your local network does not need to be connected to the Internet to use the Web Remote feature.
Configuring Screens and Video Outputs
How do I connect my large display to my computer?
Can I connect my large display wirelessly?
There are retail products like Chromecast, Miracast, and other inexpensive wireless video products but most will have a very slight audio/video lag between the computer and the display/speakers.
Screens that could need a low lag include:
- The Display Screen when the Period Time is below one minute because it switches to displaying in seconds and tenths of a second.
- The Display Screen showing the Shot Clock.
- The Shot Clock Screen.
For the most part spectators will not really see the lag but it depends on the wireless video product you use.
With the above in mind we recommend using a wired option as that creates no lag.
We have solutions for running video over a long distance that include both wireless and wired options.
How do I use the control screen while showing the display screen to spectators?
How can I hide the title bar at the top of the scoreboard?
All scoreboard screens can be made full screen (borderless and without a title bar). To make a screen full screen or to exit full screen, follow the below steps:
- Click the desired screen.
- Press the 'F11' key.
- To switch back, press the 'F11' key again.
My computer only has one video output, how can I connect more displays?
- Our typical recommended setup is to have a laptop (or possibly a tablet) at the scorer's table. That computer is connected by HDMI or other video connection to video processors, splitters, and other hardware that ultimately gets connected to the displays. You will need one HDMI or other video output for each unique scoreboard screen (such as Display Screen, Shot Clock Screen if this applies).
- If the computer doesn't have enough video outputs, you can typically use a USB to HDMI adapter to add a video output. Some suggestions are on our Additional Video Outputs page.
- If you are trying to show the same scoreboard screen on two or more displays you can use a video splitter to split a single video output from the computer into multiple video outputs, one for each display. Some suggestions are on our Show Screen On Multiple Displays page.
How can I show the same scoreboard screen on multiple displays?
If you are trying to show the same scoreboard screen on two or more displays you can use a video splitter to split a single video output from the computer into multiple video outputs, one for each display. Some suggestions are on our Show Screen On Multiple Displays page.
Can your scoreboard be used on a display that is made up of multiple TVs?
Yes, our software scoreboards can be used with a display that joins multiple displays as one large display. If the displays have large bezels at the edges it might break the appearance of a single display because of the gap between displays, but it will work.
There are a couple ways you can accomplish using multiple displays:
- For our V3 scoreboards we offer the ability to proportionally stretch the scoreboard screen across multiple Windows displays. In order for this to work, you need to individually connect each of the displays to the computer, configure Windows to extend the desktop to each display, and arrange the displays. To configure the scoreboard, follow the below steps:
- Go to Options, (press the F2 key, or on the Control Screen click Options).
- Choose the Screen Configuration tab.
- Click Size/Position next to the corresponding screen.
- Choose Entire Desktop.
- Click Next Step.
- Select the location and size for the screen so that it covers the desired displays.
- Note: This feature is only available in the Platinum package level.
- For any of our V2 or V3 scoreboards you can purchase a software or hardware device from another company that converts a single video output from the computer into multiple video outputs, each showing a different section of the larger screen. Note: with this option we recommend making the scoreboard Full Screen by clicking the screen and pressing the F11 key.
Note: for both of the above options, the scoreboard output will stretch proportionally to fill the available area.
Using the Scoreboard
Do you have a user manual for your scoreboards?
All PC Scoreboards include a built in help file to provide assistance with operation of the scoreboard. The help file is available from within the scoreboard by pressing the F1 key. If you are using the Control Screen you can also open the help file by clicking on the "Help" button. Once displayed the help file can be printed.
PC Scoreboards also provides our FAQs, How it Works and Setting up Your Screens pages to assist with other aspects of scoreboard setup and use.
All our scoreboards are completely free to download and try out for as long as you want. We encourage you to try out all the great features our scoreboards have to offer.
What is the control screen?
All of our V2/V3 scoreboards include a control screen. The control screen is used to operate the scoreboard without having to mouse or tab over the actual display screen. The control screen is only useful if you have two separate video outputs on the computer. To enable the control screen:
- V3 scoreboards:
- Press F2 to open the Options screen
- Click on the Screen Configuration tab
- In the "Select Screens To Show" section, click the checkbox to enable the Control Screen
- V2 scoreboards:
- Press F2 to open the Options screen
- Click on the Other Settings tab
- Click the checkbox to enable the Control Screen
How can I allow a second user to control the scoreboard?
There are a few ways to allow a second user to control specific features of the scoreboard:
- Our Web Remote feature allows a secondary user to control the scoreboard from most any mobile device. This includes iPads, tablets, smart phones, netbooks, and most any other device that has a web browser. To read more about this feature, see our Web Remote page.
- External devices:
- You can plug a second keyboard into the computer for the secondary user. They can then use the scoreboard's keyboard shortcuts.
- You can use remote devices, such as the RemotePoint Jade, to trigger the scoreboard's keyboard shortcuts.
- You can use devices, such as USB Buttons, X-Keys, or StreamDeck, to trigger the scoreboard's keyboard shortcuts.
What kind of videos can the Video Player display?
In general most any video that Windows Media Player can play will play in the scoreboard. Note that you must have Windows Media Player installed in Windows for the Video Player feature to work in the scoreboard.
To find a list of video file types that can be played follow the below steps:
- Open the scoreboard Options
- For V3 Scoreboards:
- Click the "Videos" tab.
- If there are no video queues, press the Add ("+") button to create one.
- If there is already a video queue, edit it by clicking the pencil button to the right of the video queue name.
- Click "Add Video".
- This will open the "Open" file dialog.
- Place your mouse pointer over the "Media Files (all types)" and the list of file types will be displayed.
- For V2 Scoreboards:
- Click the "Media Settings" tab.
- Click on "Change" on one of the Video selections.
- This will open the "Open" file dialog.
- Place your mouse pointer over the "Media Files (all types)" and the list of file types will be displayed.
Note: videos only play on the Display Screen. The Control Screen does not change.
How can I show a PowerPoint presentation on the scoreboard?
Some of our scoreboards include a feature that allows you to choose a PowerPoint slideshow to show on the scoreboard. If the scoreboard supports this, you will typically find the field for selecting the slideshow on the Control Screen or in the Options on the Other Settings tab. Once you select a slideshow, you can use the buttons on the Control Screen or keyboard shortcuts to show or hide the slideshow.
Some of our scoreboards don't support showing a PowerPoint slideshow, but support playing videos. If the scoreboard supports this, you will typically find the fields for selecting videos in the Options on the "Videos" or "Media Settings" tab. For these scoreboards, you can convert your PowerPoint slideshow into a video that you can play on the scoreboard.
To convert a PowerPoint slideshow into a video, follow these instructions.
If none of the above works, you can always switch from the scoreboard to PowerPoint to display the presentation to spectators. Make sure to set up the screen that the presentation will appear on in PowerPoint ahead of time.
Can I live stream / broadcast the scoreboard?
Our scoreboards do not directly live stream / broadcast, but there are several ways to broadcast the scoreboard Display Screen or Score Banner Screen over the internet for spectators.
Here are a few different ways to show the scoreboard on your live stream:
- Broadcast the Score Banner Screen over live video.
- Broadcast the Display Screen over live video.
- Broadcast the Display Screen as the entire stream.
Here are a few live streaming services:
Here are a few live stream production software tools our customer have mentioned. These typically allow for advanced mixing of video sources:
See Also: How can I display the Score Banner over live video?
How can I get the Score Banner Screen from the scoreboard computer to the streaming computer?
To get the Score Banner Screen from your scoreboard computer to your streaming computer:
- One option is to connect the HDMI output of the scoreboard computer to an HDMI capture on the streaming computer.
- Another option is to use a system such as NDI to send a capture of the Score Banner Screen through NDI over the network to the streaming computer. You can use the NDI Screen Capture program in the free NDI Core Suite to capture the screen and make it an NDI source. Your streaming software should then be able to import an NDI source.
How can I display the Score Banner over live video?
There are a couple ways to display the Score Banner over live video:
- Chroma Key Mode allows you to show a single color background behind the Score Banner. This allows you to use a separate chroma-key video mixer to capture just the Score Banner Screen and display it on top of live or recorded video.
- To configure settings for Chroma Key Mode:
- Open Options (press the 'F2' key).
- Click on the 'Score Banner Colors' tab.
- Set the 'Chroma Key Background' color.
- Click 'Ok'.
- To switch to Chroma Key Mode:
- Click on the Score Banner Screen.
- Press the 'F11' key.
- This will make the Score Banner full screen with the 'Chroma Key Background' color behind it.
- Floating Mode allows you to show the Score Banner Screen without a background. This allows you to position the Score Banner Screen on top of another application that is playing live or recorded video.
- To switch to Floating Mode:
- Click on the Score Banner Screen.
- Press the 'F11' key.
- This will make the Score Banner Screen float on top of your desktop instead of being full screen.
What kind of chroma-key software/hardware do you recommend?
We would love to recommend a chroma-key system, but there are way too many different methods, devices, and price points to take into consideration. If you have a chroma-key system you are familiar with, we encourage you to download one of our scoreboards for free and see if it works with your chroma-key system. If you are not familiar with a chroma-key system, we recommend contacting a video expert or consultant to find a system that will meet your specific needs.
Will the scoreboard work with my chroma-key software/hardware?
There are way too many different chroma-key systems available to test each. If you have a chroma-key system you are familiar with, we encourage you to download one of our scoreboards for free and see if it works with your chroma-key system. If you are not familiar with a chroma-key system, we recommend contacting a video expert or consultant to find a system that will meet your specific needs.
What is the size and location of items on the scoreboard?
The size and location of all items on the scoreboard is dependent on the resolution of the display and how big you make the scoreboard screen on the display. This is because the scoreboard will stretch proportionally to fit the area given to it. Therefore, there is no definite size. Note: pictures will stretch proportionally to fill the available space, and text will expand to fill the available space.
Where can I find the sound files (buzzer/horn) that are included with the scoreboard?
All of the scoreboard sounds including the buzzer and horn are located in the folder the scoreboard was installed to. By default, this folder is on your computer at: "C:\Program Files (x86)\PC Scoreboards\<PROGRAM NAME>\". Note that the "Program Files (x86)" folder may just be "Program Files" on your computer.
Does the scoreboard have a live data output feature?
Some of our scoreboards can export all scoreboard field data to other systems in real-time. Exporting scoreboard data allows other programs to access, display, and interact with the data that is entered into the scoreboard.
- V3 Scoreboards:
- Many of our V3 scoreboards have a package that includes this feature.
- For additional information on how to export all scoreboard data from the scoreboard, see your scoreboard's Help file under the Exporting Data from the Scoreboard section. To access Help from the scoreboard, press the F1 key or from the Control Screen click the Options button.
- V2 Scoreboards:
- Our V2 scoreboards do not have this feature but many of our V3 scoreboards do have this feature.
How can I get the scoreboard data into vMix?
All of our V3 scoreboards include the Data Output feature in the Platinum package. If you are using a V2 scoreboard, you will need to upgrade to V3.
To use the Data Output feature with vMix, we would recommend configuring the scoreboard's Data Output as follows:
- Output format: CSV
- Output method: File, then select a file to create
- Output frequency: Each time a field changes
This section of the vMix help explains using data sources such as a CSV file.
I'm using the Data Output feature, but the file is missing a file extension. How do I output with a file extension?
To output a file with a file extension, follow the below steps:
- Go to Options (press the F2 key).
- On the Data Output tab, for the "File Location" field, click "Change".
- Enter the "File Name".
- For the "Save As Type" dropdown, select the appropriate file type (for example: "CSV").
- Click "Save".
Troubleshooting
When installing the scoreboard I get a message that this mode of Windows only runs verified apps from the store, how do I install?
You are seeing this message because your Windows 11 / 10 computer is running in S mode. In S mode, your computer can only run apps from the Windows Store.
To install our scoreboard, you need to switch out of S mode. To switch out of S mode, follow the instructions in this Microsoft help article. Once you have switched out of S mode, try installing our scoreboard again.
The scoreboard crashes or doesn't work properly after installing, what's wrong?
Often the problem can be attributed to Windows needing a restart to load the newly installed dll's. Try restarting the computer and try again. Also you may try uninstalling the program, restarting the computer, installing the program, restarting the computer. If this doesn't help, contact us with details of the steps leading up to the problem.
I can't change a number or time on the scoreboard, what do I do?
If one or more parts of the scoreboard appear to be not functioning properly, usually the problem is that you have not read/followed the scoreboard help. Directions for accessing help are displayed on the intro screen before the scoreboard appears. Help can usually be accessed from the scoreboard by pressing 'F1' or 'h'.
I can't access the Web Remote page in my web browser, what's wrong?
Since the Web Remote feature makes use of a web server embedded into the scoreboard, there are various reasons why you may not be able to access the Web Remote page in your browser.
Follow the below list of items to check. After each item below, try accessing the Web Remote in your browser to see if it is now accessible.
- Verify that web remote is running in the scoreboard.
- If the scoreboard program is not running, start it.
- Press 'F2' to open the Options.
- Click on the Web Remote tab.
- Verify that the Status shows "Running". If it doesn't, click the Start button. If you get any errors when clicking Start, follow the instructions to fix the issue.
- Try the other URLs displayed in the Web Remote Options. Many mobile devices are unable to use the URL that contains the computer's name, so you may need to use one of the URLs that contains the computer's IP address, which may look like 192.168.1.100.
- If the scoreboard program is not running, start it.
- Press 'F2' to open the Options.
- Click on the Web Remote tab.
- Locate the URLs displayed below the "Open a web browser..." message.
- Next to each of the URLs, click the "Open" link to open the Web Remote page in your default browser, or click the "Copy" link and paste the URL into your browser and press Enter.
- If this doesn't work, then the issue may be a restrictive firewall or an issue with the Web Remote server: continue below.
- If it does work but it doesn't work from another computer or mobile device, then continue below.
- Check your network location. In general, Web Remote requires that the computer's network location be configured as Home, Work, or Private. The instructions below are dependent on your version of Windows.
- Windows 11
- Right-click on the Start Menu, then click on Settings.
- On the left, click on "Network & internet".
- If your computer is connected to a wired network:
- In the list in the middle, click on "Ethernet".
- In the middle section open your network connection by clicking on it if it is not already open. If there are multiple networks listed, you may need to repeat this procedure for each appropriate network.
- Under "Network profile type", choose the "Private" option.
- Click the Back button in the top-left corner of the screen.
- Try to access the Web Remote from your web browser.
- If your computer is connected to a wireless network:
- In the list in the middle, click on "Wi-Fi". Do not click on the toggle that turns it on/off.
- In the middle section, click on the box that shows the name of your wireless network followed by "properties" (for example "My Network properties"). Note that you may need to repeat this procedure for each wireless network you connect to.
- Under "Network profile type", choose the "Private" option.
- Click the Back button in the top-left corner of the screen.
- Try to access the Web Remote from your web browser.
- Windows 10
- Click on the Start Menu, then click on Settings (this may appear as a gear icon).
- Click on "Network & Internet".
- If your computer is connected to a wired network:
- In the menu on the left, click on "Ethernet".
- In the middle section under "Ethernet", click on the name of your network connection. If there are multiple networks listed, you may need to repeat this procedure for each appropriate network.
- Under "Network Profile", choose the "Private" option.
- Click the Back button in the top-left corner of the screen.
- Try to access the Web Remote from your web browser.
- If your computer is connected to a wireless network:
- In the menu on the left, click on "Wi-Fi".
- In the middle section under "Wireless Network Connection", click on the name of your network connection. If there are multiple networks listed, you may need to repeat this procedure for each appropriate network.
- Under "Network Profile", choose the "Private" option.
- Click the Back button in the top-left corner of the screen.
- Try to access the Web Remote from your web browser.
- Windows 8 / 8.1
- Bring up the Charms by moving your mouse to the bottom right corner of the screen, then moving your mouse up a little until the Charms appear. Click on "Settings".
- In the bottom right corner of the screen, click on "Change PC Settings".
- In the "PC Settings" menu on the left, click on "Network".
- In the "Network" menu on the left, click on "Connections".
- On the right side under "Ethernet", click on the name of your network connection. If there are multiple networks listed, you may need to repeat this procedure for each appropriate network.
- Under "Find devices and content", if the setting is currently "Off", click on the setting to change it to "On".
- Try to access the Web Remote from your web browser.
- Windows 7
- Click on the Start Menu, then click on Control Panel.
- Click on "Network and Sharing Center", or if categorized, below "Network and Internet" click on "View network status and tasks".
- In the section called "View your active networks", on the left side below the network name, click on the link that is the current network location (such as Home Network). If there are multiple networks listed, you may need to repeat this procedure for each appropriate network.
- In the Set Network Location dialog, click on "Home Network" or "Work Network", whichever is most appropriate.
- If you get the "Create a Homegroup" dialog, click Cancel to close this dialog.
- Try to access the Web Remote from your web browser.
- Windows Vista
- Click on the Start Menu, right click on "Network", then click on "Properties".
- On the right side below the network map, find the heading with the network name followed by either "Private network" or "Public network". If there are multiple networks listed, you may need to repeat this procedure for each appropriate network. If it says "Private network", you can skip this network. Otherwise, continue by clicking the "Customize" link to the right of the network name.
- In the Set Network Location screen, click on the "Private" option, then click the "Next" button.
- Click "Close" to close the "Set Network Location" screen.
- Try to access the Web Remote from your web browser.
-
Try additional IP addresses for the Web Remote URL. The instructions below are dependent on your version of Windows.
- Windows 11
- Right-click on the Start Menu, then click on Settings.
- On the left, click on "Network & internet".
- If your computer is connected to a wired network:
- In the list in the middle, click on "Ethernet".
- In the middle section open your network connection by clicking on it if it is not already open. If there are multiple networks listed, you may need to repeat this procedure for each appropriate network.
- Near the bottom (you may have to scroll), find the field called "IPv4 Address" and write down the IP address found to the right. It will look similar to "192.168.1.100".
- Create your new Web Remote URL using the IP address you found. To do this, start with your original Web Remote URL that you found in the Web Remote tab of the scoreboard Options which looks similar to "http://192.168.1.50:12345". In the URL, replace the IP address (the "192.168.1.50" part) with the IP address you found in the step above. This will result in a new URL similar to "http://192.168.1.100:12345".
- Try to access the Web Remote from your web browser using the new URL you created above.
- If your computer is connected to a wireless network:
- In the list in the middle, click on "Wi-Fi". Do not click on the toggle that turns it on/off.
- In the middle section, click on the box that shows the name of your wireless network followed by "properties" (for example "My Network properties"). Note that you may need to repeat this procedure for each wireless network you are connected to.
- Near the bottom (you may have to scroll), find the field called "IPv4 Address" and write down the IP address found to the right. It will look similar to "192.168.1.100".
- Create your new Web Remote URL using the IP address you found. To do this, start with your original Web Remote URL that you found in the Web Remote tab of the scoreboard Options which looks similar to "http://192.168.1.50:12345". In the URL, replace the IP address (the "192.168.1.50" part) with the IP address you found in the step above. This will result in a new URL similar to "http://192.168.1.100:12345".
- Try to access the Web Remote from your web browser using the new URL you created above.
- Windows 10
- Click on the Start Menu, then click on Settings (this may appear as a gear icon).
- Click on "Network & Internet".
- In the left menu, click on "Status".
- In the middle section, scroll down and click on "Network and Sharing Center".
- Under "View your active networks", do the following for each network shown:
- To the right of the text "Connections:", click on the link. This should open a dialog that shows the status of the connection.
- In the status dialog under "Connection", click on the "Details..." button.
- In the grid of details, look in the "Property" column for a rows that says "IPv4 Address".
- From the row you found, write down the IP address found in the "Value" column. It will look similar to "192.168.1.100".
- Create your new Web Remote URL using the IP address you found. To do this, start with your original Web Remote URL that you found in the Web Remote tab of the scoreboard Options which looks similar to "http://192.168.1.50:12345". In the URL, replace the IP address (the "192.168.1.50" part) with the IP address you found in the step above. This will result in a new URL similar to "http://192.168.1.100:12345".
- Try to access the Web Remote from your web browser using the new URL you created above.
- Windows 8 / 8.1
- If you are currently on the Start Screen, click on the "Desktop" tile to get to the desktop.
- In the bottom-left corner of the screen, right click on the Start Menu and click on "Control Panel".
- In the top-right corner next to "View by", click on the dropdown and click on "Small icons".
- Click on "Network and Sharing Center".
- Under "View your active networks", do the following for each network shown:
- To the right of the text "Connections:", click on the link. This should open a dialog that shows the status of the connection.
- In the status dialog under "Connection", click on the "Details..." button.
- In the grid of details, look in the "Property" column for a rows that says "IPv4 Address".
- From the row you found, write down the IP address found in the "Value" column. It will look similar to "192.168.1.100".
- Create your new Web Remote URL using the IP address you found. To do this, start with your original Web Remote URL that you found in the Web Remote tab of the scoreboard Options which looks similar to "http://192.168.1.50:12345". In the URL, replace the IP address (the "192.168.1.50" part) with the IP address you found in the step above. This will result in a new URL similar to "http://192.168.1.100:12345".
- Try to access the Web Remote from your web browser using the new URL you created above.
- Windows 7
- In the bottom-left corner of the screen, click on the Start Menu and click on "Control Panel".
- In the top-right corner next to "View by", click on the dropdown and click on "Small icons".
- Click on "Network and Sharing Center".
- Under "View your active networks", do the following for each network shown:
- To the right of the text "Connections:", click on the link. This should open a dialog that shows the status of the connection.
- In the status dialog under "Connection", click on the "Details..." button.
- In the grid of details, look in the "Property" column for a rows that says "IPv4 Address".
- From the row you found, write down the IP address found in the "Value" column. It will look similar to "192.168.1.100".
- Create your new Web Remote URL using the IP address you found. To do this, start with your original Web Remote URL that you found in the Web Remote tab of the scoreboard Options which looks similar to "http://192.168.1.50:12345". In the URL, replace the IP address (the "192.168.1.50" part) with the IP address you found in the step above. This will result in a new URL similar to "http://192.168.1.100:12345".
- Try to access the Web Remote from your web browser using the new URL you created above.
- Make sure that your computer firewall is allowing connections to the Web Remote server.
- Steps for configuring your firewall vary by vendor. Check the documentation for your firewall software for instructions on how to allow a program access through the firewall.
- Make sure that the scoreboard exe (for example "Basketball Scoreboard Pro.exe") is allowed access through the firewall, including acting as a server, accepting requests from other computers, or similar settings.
- Make sure that the computer running the scoreboard with Web Remote is on the same local network as the computer or device that you are trying to access the Web Remote page from.
- If the scoreboard computer is on your home network and your phone is using a cellular network, Web Remote will not work. Connect the phone to a wireless network that is on the same local network as the scoreboard computer.
- Make sure that both the scoreboard computer and computer/device accessing the Web Remote page are on the same part of the network. If your network is partitioned, both devices must be within the same network partition.
If you are still having trouble with the web remote feature after following the process above, please contact us for further assistance.
Why are the F1 / F2 / F11 / function keys on my keyboard not working?
If the F1, F2, F11, or other function keys do not work, then your keyboard/computer may be switched or configured so that those function keys at the top of your keyboard perform other functions by default. If this is the case, some or all of the function keys on the keyboard may show an icon indicating that they also perform some other function.
In some cases, your keyboard may have a "function" or "fn" key. After clicking on the Display Screen of the scoreboard, try holding that "fn" key down while pressing a key such as F1.
In other cases, you keyboard may have an "f-lock", "fn-lock", or similar key. This is a toggle key that switches those function keys from performing those other functions to performing the normal function key functions. After clicking on the Display Screen of the scoreboard, try pressing F1. If that doesn't work, press the "f-lock" key once, then try pressing F1 again.
If the above doesn't help, it may help to consult your computer's documentation or with a computer specialist on how to use the function keys for your specific computer.
When the scoreboard plays sounds they are delayed or stutter, how do I fix this?
Sounds that play delayed or with a stutter can be caused by a variety of issues. Follow the below steps to try to resolve the issue:
- Check that the buzzer/horn button/key is being held:
- If the sound that is having issues is the buzzer/horn sound that plays when you press the buzzer/horn button/key, make sure that you hold the button/key down for the entire time that you want the sound to play.
- The sound only plays while you keep the button held or the key pressed down. The sound starts when you press down and stops when you release the button/key.
- Check for power saving:
- Make sure no other sound is playing through the computer, such as through other programs.
- In the scoreboard, play the sound that has issues, such as the End of Period Sound. Then immediately (less than a second later) play the sound again. If the sound plays with a delay the second time, then the issue is probably not power saving and you can skip this step.
- Wait a full minute.
- Play the sound again.
- If the sound plays with a delay, the issue is that the computer's sound card went into power saving mode. When you play a sound, it takes a short amount of time to power on the sound card before it can play the sound. To work around this issue, we have developed a small program that keeps the sound card active:
- Download and install the Sound Card Active program, then test using the above steps again. If the sound plays correctly after waiting a minute, you have fixed the issue.
- This program simply plays a silent sound looping in the background. By default, it will run at startup for all users of the computer and appear in the system tray.
- Use the default sound files:
- In the scoreboard, go to Options, (press the F2 key, or on the Control Screen click Options).
- Click on the "Sounds" or "Media" tab.
- For each sound, click the "Default" button. This will make each sound use its default sound file.
- For each sound, one at a time, click the "Play" button and listen for any delay or stutter.
- If the sounds play correctly, then the issue is fixed. The issue was a custom sound file that was incompatible with the scoreboard or had a delay/stutter in it.
- Click "OK" to close the Options.
- Use basic speakers instead of a sound system or speakers built-in to a display:
- If you have a sound system or other sound device connected to the computer's speaker output, unplug it.
- If your computer does NOT have built-in speakers (most laptops have built-in speakers), connect a basic set of speakers to the computer's speaker output.
- In the scoreboard, go to Options, (press the F2 key, or on the Control Screen click Options).
- Clicks on the "Sounds" or "Media" tab.
- For one of the sounds, click the "Play" button.
- If the sound does not play through the built-in or connected basic speakers:
- In the system tray (bottom right corner of screen, to the left of the clock), find the Sound icon (it looks like a speaker). You may have to click the up arrow to find it.
- Right click on the Sound icon and click "Sounds".
- Click on the "Playback" tab.
- Click on the playback device that has a name like "Speakers".
- If the "Speakers" device does not show a green checkmark, click the "Set Default" button at the bottom.
- In the scoreboard Options, try playing the sound again. Note that you may need to adjust your computer/speaker volume.
- If the sound plays correctly, then the sound system or other sound device you were using may be causing the delay or stutter. Check your sound system for issues that may be causing a delay or stutter.
- Adjust your shared audio settings:
- In the system tray (bottom right corner of screen, to the left of the clock), find the Sound icon (it looks like a speaker). You may have to click the up arrow to find it.
- Right click on the Sound icon and click "Sounds".
- Click on the "Playback" tab.
- Click on the playback device that is set as the default (it should show a green checkmark).
- Click the "Properties" button.
- Click on the "Advanced" tab.
- In the "Default Format" dropdown, note the format that is currently selected, so you can go back to it later if needed.
- In the "Default Format" dropdown, try each option. To test the option, click the "Test" button.
- If you find an option that plays without delay and stutter, keep that option selected.
- Click "OK" on the Properties and Sound screens.
- Play the sound in the scoreboard. If it plays correctly, you have fixed the issue.
- Install a better sound card driver:
- Windows 11 / 10 automatically updates drivers to the latest version it thinks is best. Because of this, it can sometimes install a driver for the sound card that doesn't work properly, causing a delay or stutter.
- Have a computer professional search for and install the appropriate sound card driver for the sound card. The sound card driver may come from the computer manufacturer, the sound card manufacturer, or Windows Update.
- After installing the appropriate driver, restart the computer.
- Try playing a sound through the scoreboard to check if the issue is fixed.
- Note: Windows may periodically try to replace the newly installed correct sound card driver with one that doesn't work properly. If this happens, have a computer professional prevent Windows from automatically replacing the sound card driver.
If you have tried all of the above and the sound issue still occurs, contact us for additional assistance.
Pricing/Discounts
How much does that scoreboard cost?
We offer three purchase options, a lifetime USB key, a one year USB key, or a one month single computer. See the Purchase Options page for details on each purchase option.
The prices for our scoreboards can be found on the pricing page.
I have a license for a V2 scoreboard, can I get a discount on upgrading to a V3 scoreboard?
Owners of V2 licenses can upgrade to V3 for free or at a discount, see details.
Do you offer a discount for purchasing multiple licenses?
- If you are buying 2 Lifetime USB license keys or 2 One Year USB license keys of the exact same scoreboard (product and level): + Show Details
- We offer 25% off your 2nd license.
- To receive the discount:
- On the website, click Purchase.
- Choose Non-Profit or For-Profit, enter the serial number, then click Continue.
- "Select" Lifetime with Portable USB Key or One (1) Year with Portable USB Key.
- On the Purchase Details page enable the "Special Offer".
- Continue through the rest of the purchase process.
- If you are buying 2 licenses of any combination: + Show Details
- We offer a 10% discount on 2 or more licenses.
- To receive the discount:
- For each item you want to purchase:
- On the website, click Purchase.
- Choose Non-Profit or For-Profit, enter the serial number, then click Continue.
- "Select" your desired purchase option.
- "Select" your desired package.
- On the Purchase Details page, enter the Promo Code: "multi19".
- Continue through the rest of the purchase process.
- Using the promo code will give you the 10% discount.
- If you purchased USB license keys: Once you have purchased both items, email us with information about the 2 items you purchased. We will refund you the duplicate shipping charges within 24 hours.
- If you are purchasing more than 2 licenses: + Show Details
- Your discount will be based on the items you are purchasing.
- Send us the following information:
- Let us know which scoreboard names you want including version numbers (for example: Basketball Scoreboard Pro V2, Basketball Scoreboard Standard V2, Volleyball Scoreboard Pro V2).
- For each scoreboard, let us know what level you want (for example: with Control Screen, with Control Screen & Web Remote & Score Banner, with Control Screen & Web Remote & Score Banner & Videos)
- Let us know what quantity you want of each scoreboard name and level.
- Once we receive the above we will provide a quote and payment link.
- Once you make payment using the payment link, please:
- Download and install the scoreboards to the computers you will be using.
- Send us the license serial numbers from within the scoreboard on each computer running the scoreboard. Note: make sure you do not have any USB license keys plugged in.
- If you are purchasing a:
- Lifetime or One Year USB license key - we will send you license passwords to use while your USB keys are in transit.
- 1 Month Single Computer - we will send you the license passwords to use for 1 month.
- Please note:
- The temporary license passwords will only work on the computers the license serial numbers were submitted from.
- The discount is being handled manually so it could take a few hours during our regular business hours to process your serial numbers and provide you license passwords.
Purchasing
What is the difference between the trial version I download and what I get when I purchase?
The scoreboard that you download from our website is fully functional, with the only restriction being that a trial reminder appears every few minutes. When purchased/licensed, the only thing that changes is that the trial reminder no longer appears, allowing you to use the scoreboard uninterrupted.
If I buy the Lifetime with Portable USB Key license or One (1) Year with Portable USB Key license, can I use the scoreboard before the USB license key arrives?
If you purchase the Lifetime with Portable USB Key license or One (1) Year with Portable USB Key license, you will also immediately get a temporary license password so that you can use the scoreboard before your USB license key arrives.
How does the purchase process work?
The purchase process is as follows:
- Download and install the scoreboard on the computer it will be running on during the first games. The temporary license is locked to a single computer.
- Start the scoreboard - the first screen that comes up is the Reminder screen.
- Click on the Purchase/License or Purchase Information button. It is here that you will find the 15 character license serial number.
- If the computer has an internet connection, simply click on the "Click here to purchase program online" link.
- This will take you to our Purchase web page and automatically enter the license serial number.
- If the computer does not have an internet connection:
- It is very important to copy this serial number exactly.
- On a web connected computer go to www.pcscoreboards.com
- On the left side click on Purchase
- Enter the 15 character serial number very carefully.
- Complete the online purchase process on our website. This will transfer you to one of our secure payment processors, where you can use various payment methods including a credit or debit card to complete the purchase.
- As soon as payment is complete, we will send you the temporary license password, which is 16 characters long, by email. If you use an instant payment method, the password should also appear on the purchase completed page on our website.
- To enter the license password, start the scoreboard on the same computer you used in step 2. You should get to the first screen, the Reminder screen.
- Click on the Purchase/License or Enter Password button. It is here that you enter the 16 character license password. Once again it is very important to copy and enter this password exactly. Once the password is entered, the scoreboard will be licensed on that computer.
- At this point the reminder screen should show the expiration date for the license password you entered.
- If you purchased a license that includes a USB license key, it will be sent by regular mail within a week. Once you receive the USB license key, you can run the scoreboard uninterrupted on any one computer while the USB license key is plugged into the computer.
How do I purchase with a purchase order?
For details on purchasing with a purchase order see details.
Does the computer need internet access in order to purchase your scoreboards?
How do I purchase the scoreboard if I don't yet have the computer it will be used on?
To make your purchase as easy as possible we recommend providing the License Serial Number from the scoreboard running on the computer that you will use the scoreboard on. This will ensure that you are able to use the scoreboard immediately no matter which purchase option you choose.
PC Scoreboards currently offers 3 purchase options.
With any purchase option you will be given a temporary password that licenses the scoreboard only on the computer that you got the serial number from. The temporary license password cannot be used on or transferred to a different computer. This is why we recommend providing the license serial number from the scoreboard running on the computer that you will use the scoreboard on.
Note: if you purchase a Lifetime with Portable USB Key license or One (1) Year with Portable USB Key license, in addition to the USB license key you will receive a temporary license password as noted above. This allows the scoreboard to be used immediately on a single computer. Once you receive your USB license key you will be able to move your USB Key license to any Windows computer.
What is a license serial number?
Your license serial number is a unique number that identifies your computer. It allows us to give you a unique license password to license the scoreboard on the computer with the corresponding license serial number. Therefore, when licensing your scoreboard it is important to provide us the license serial number from the scoreboard running on the computer that you will use the scoreboard on.
How do I find my license serial number?
To find your license serial number for V3 scoreboards:
- Start the scoreboard on the computer that you will use the scoreboard on.
- The first screen that appears will be the Licensing screen.
- Click the Purchase / License button.
- On this screen you will see your Serial Number.
To find your license serial number for V2 scoreboards:
- Start the scoreboard on the computer that you will use the scoreboard on.
- The first screen that appears will be the Reminder screen.
- Click the Purchase Information (Serial Number) button.
- On this screen you will see your Serial Number.
I have the license password, now where do I enter it to license the scoreboard?
- V3 scoreboards: Start the scoreboard and click Purchase / License on the Licensing screen.
- V2 scoreboards: Start the scoreboard and click Enter Password on the Reminder screen.
- V1 scoreboards: Start the scoreboard and click Register on the Reminder screen. The 3 parts of the license password get entered into the 3 boxes found on the Register screen.
What is a portable USB License Key and how is it used?
The portable USB license key, while it looks like an ordinary USB thumb drive, is an individually coded scoreboard license key that allows uninterrupted use of the purchased scoreboard as long as it remains plugged into the computer running the scoreboard. In that sense it is like the key to your car. Once you receive the USB license key you will be able to install the scoreboard on alternate computers to provide for backup computers in case the original computer is not available or there is a need to switch to running the scoreboard on a different computer. The scoreboard will run uninterrupted on any one computer at a time while the USB license key is plugged into it. It is your responsibility to safe guard the USB license key as it cannot be replaced without repurchasing the scoreboard.
License Troubleshooting
Why is the scoreboard not accepting the license password that I entered?
If the scoreboard does not accept the license password that you entered, check the following:
- Check closely that you entered the exact password that we provided.
- It is best to directly copy/paste the password that was given to you.
- Passwords for V3/V2 scoreboards only consist of the numbers 0-9 and the letters A-F. Make sure you didn't confuse similar looking letters/numbers when entering the password.
- Check that you are entering the password in the correct scoreboard.
- Find the scoreboard name and version that the password is for. Typically this is in the email that contains your password.
- Find the scoreboard name and version of the scoreboard you are using. You can typically find this at the top of the screen where you are entering the password.
- If the scoreboard name and version do not match, then you are entering the password in the wrong scoreboard. You either need to download and install the scoreboard that the password is for or purchase a license password for the scoreboard you are using.
- Check that you are entering the password on the computer that has the matching serial number.
- Find the serial number that the password is for. Typically this is in the email that contains your password. It is the serial number you provided when requesting your password.
- Find the serial number from the scoreboard. See How do I find my license serial number?.
- If the serial numbers do not match, then you are entering the password on the wrong computer. You either need to enter the password on the right computer or request a new password for the computer you are using the scoreboard on.
- Note: The password will only work on the computer where the serial number came from.
- Download and install the latest version of the scoreboard within the same major version. For example, if you have version 3.0.1, you can upgrade to the latest 3.* version. Then try entering the password again.
Why is the scoreboard asking for a password or unlicensed even though I entered my license password?
If you have a USB license key for the scoreboard, please plug it in.
If the program accepted the license password that you entered, but is still asking for a license password, there are a few reasons why. Please copy the below troubleshooting steps and after each step, write in the result you saw in-line.
- The license has expired.
- Open the scoreboard on the computer. You should see the Unlicensed screen.
- Read the messages on the screen and look for a message similar to "your license expired".
- If there is a message that tells you that your license is expired, it will tell you when the license expired. You are seeing the trial notice because your license has expired.
- The license does not match the features that are being used in the scoreboard.
- If you are getting a message, read the message and see if it mentions having features enabled that you are not licensed for. If that is the case, either disable the features you are not licensed for or contact us to upgrade your license to include those features.
If after checking the above the issue is still happening contact us with the following:
- Customer name who purchased the scoreboard.
- Name of product that was purchased.
- Please copy the above troubleshooting steps and after each step, write in the result you saw in-line.
- Screenshots/pictures with all messages you are seeing.
Why is the scoreboard asking for a password or unlicensed even though the USB license key is plugged in?
If you purchased and have your USB license key make sure that the USB license key is plugged into the computer running the scoreboard and remains plugged in the entire time you are using the scoreboard. If you have a site license of a Wrestling scoreboard, once you see the license reminder screen, you can unplug the USB license key.
If the program is still asking for a license password, there are a few reasons why. Please copy the below troubleshooting steps and after each step, write in the result you saw in-line.
- The USB license key has expired.
- Unplug your USB license key.
- Open the scoreboard on the computer. You should see the Unlicensed screen.
- Plug in your USB license key.
- You should get a message that the USB license key is licensed for this scoreboard. Click OK. If you do not get this message, skip to the next section.
- If the Unlicensed screen remains, it should tell you when your USB license key expires.
- If the Unlicensed screen automatically closes, your USB license key does not expire.
- The USB license key does not match the scoreboard being run.
- On the USB license key there is a plastic key tag attached. On the key tag will be the name of the scoreboard you purchased. This will include the name of the product and a version number (V2/V3/etc).
- Open the scoreboard on the computer. If you get a license reminder screen, click Continue. The startup screen will appear and will display the product name followed below by the version number (2.#.#.#).
- Compare the product name and version number from the scoreboard to the product name and version number (V2/V3/etc) on the key tag to make sure they match. If they do not match, download the appropriate scoreboard from our website.
- The USB license key does not match the features that are being used in the scoreboard.
- If you are getting a message, read the message and see if it mentions having features enabled that you are not licensed for. If that is the case, either disable the features you are not licensed for or purchase an upgrade to your license that includes those features.
- Check the licenses on the USB license key:
- Download and install the USB License Key Updater program.
- This program must be installed and run on a computer with an internet connection.
- System requirements: Windows 11 / 10 / 8.1 / 8 / 7
- Run the USB License Key Updater program.
- The program will ask you to plug in your USB license key.
- Plug your USB license key into the computer running the USB License Key Updater program.
- The program should tell you that you have a USB license key plugged in or an update is available for your USB license key.
- If after a minute the program does not tell you that you have a USB license key plugged in or that an update is available for your USB license key, skip to the next section.
- If an "Update USB license key" button is available:
- Click the "Update USB license key" button and follow the prompts to update your USB license key. Then try running the scoreboard again.
- Click the "See Available Options" button.
- You will be taken to a web page with information about your USB license key.
- On the "Your USB License Key" page, write down the USB license key number.
- Review the licenses currently on your USB license key. If the scoreboard you are trying to run is not one of the licenses on the USB license key:
- You may be running the wrong scoreboard. Find the correct scoreboard in the list of licenses on the USB license key, then download and run it.
- You may have the wrong USB license key plugged in. If you have multiple USB license keys, try plugging in the other USB license keys to check if they are licensed for this scoreboard.
- Otherwise, you may need to activate your USB license key or there is another issue. Send us the following information:
- Your USB license key number.
- The email address of the person who purchased the license.
- Any other details we can use to identify the purchase such as date, transaction number, and scoreboard purchased.
- The USB license key or the USB port on the computer may be damaged.
- If the computer has a second USB port try plugging the USB license key into another USB port.
- If the issue disappears, the problem is likely the USB port on the computer.
- If the issue moves with the USB license key, try gently wiggling the USB license key when it is plugged in. If Windows repeatedly sounds the device connected & disconnected sound then the USB license key may be damaged. Sometimes you can see that the USB license key is slightly bent or flexing between the plug and the rest of the key.
- If the computer does not have a second USB port try plugging in a USB flash drive that you have (not the USB license key) in the same USB port and see if the computer sounds the device connected sound.
- Check if the USB flash drive works properly. If it does not, the problem is likely the USB port on the computer.
- Gently wiggle the USB flash drive. If Windows repeatedly sounds the device connected & disconnected sound then the problem is likely the USB port on the computer.
- Another method to determine whether the USB license key is damaged is to download and install the scoreboard on a different computer. If the USB license key works on the second computer the issue is likely the original computer. If the same issue occurs on the second computer the issue is likely the USB license key.
- The scoreboard you are running is an outdated version that did not support the USB license key.
- Try downloading and installing the latest version of the scoreboard from our website. Be sure to download the exact product name including the major version number (V2/V3/etc).
If after checking the above the issue is still happening contact us with the following:
- Customer name who purchased the scoreboard.
- Name of product that was purchased.
- Name of product on the key tag attached to the USB Key.
- Please copy the above troubleshooting steps and after each step, write in the result you saw in-line.
- Screenshots/pictures with all messages you are seeing.
Can I use the scoreboard on multiple computers?
The answer depends on the type of license you purchased:
- One Month Single Computer License: If you purchased a One Month Single Computer License, then your license cannot be moved to a different computer. In order to use the scoreboard on a different computer, you will need to purchase a new license for that computer.
- Lifetime or One Year USB Key License: If you have a Lifetime or One Year USB Key License you can download the scoreboard to as many computers as you want, but each USB Key License only allows you to use the scoreboard on one computer at a time. The USB key must remain plugged into the scoreboard computer while using the scoreboard. To use the scoreboard on a different computer, plug the USB key into that computer.
- Site License (only available on wrestling scoreboards): You can use the USB license key on as many computers as you want. Just plug the USB key into each computer when starting the scoreboard. After starting the scoreboard, you can remove the USB key and the scoreboard will remain licensed for 24 hours. Repeat this process for each computer.
We offer discounts for purchasing multiple licenses.
How do I use the scoreboard on a different computer?
If you have the Portable USB Key that you use to run the scoreboard, you can easily use the scoreboard on a different computer without interruption by following the steps below. This process is useful when your old scoreboard computer no longer works, or you are using a different scoreboard computer than you previously used.
- Using a computer with internet access, download the scoreboard that you purchased by going to the Scoreboards page and navigating to the Download link for the appropriate scoreboard.
- If the computer that will run the scoreboard is not the one you downloaded the scoreboard to, transfer the installer to a removable media such as a USB drive, burned CD/DVD, external hard drive, or other removeable media and connect it to the scoreboard computer.
- On the computer that will run the scoreboard, run the installer that you downloaded and complete the installation.
- Insert the Portable USB Key into a USB port on the computer that will run the scoreboard.
- Start the scoreboard. The scoreboard should recognize the Portable USB Key and run without interruption.
If you only purchased a One Month Single Computer license, then your license cannot be moved to a different computer. In order to use the scoreboard on a different computer, you will need to purchase a new license for that computer.
I have a license for a v2 scoreboard, will it work for the v3 scoreboard?
If you have a license for a v2 scoreboard, the license will not work for the v3 scoreboard.
You can still download our v2 scoreboards by going to the Scoreboards page, scrolling down to the bottom, then clicking "Looking for discontinued scoreboards?" or you can download our Discontinued Scoreboards here.
Our v3 scoreboards have many new features we think you'll like:
We encourage you to download and check out all the new features our v3 scoreboards have to offer.
We offer special pricing for customers who upgrade from our discontinued v2 to our new v3 scoreboards. For more information, check out our Upgrading to V3 Scoreboards page.
I have a license for a V2 scoreboard that is no longer available, where can I download the scoreboard?
You can still download our v2 scoreboards by going to the Scoreboards page, scrolling down to the bottom, then clicking "Looking for discontinued scoreboards?" or you can download our Discontinued Scoreboards here.
Our v3 scoreboards have many new features we think you'll like:
We encourage you to download and check out all the new features our v3 scoreboards have to offer.
We offer special pricing for customers who upgrade from our discontinued v2 to our new v3 scoreboards. For more information, check out our Upgrading to V3 Scoreboards page.
I have a USB license key, how can I purchase additional features?
Moving the Scoreboard
My computer died or I want to use the scoreboard on a different computer, how do I do that?
How do I use the scoreboard on a different computer?
Custom Scoreboards/Modifications
The scoreboard doesn't quite meet the rules of our league, can it be adjusted?
If the scoreboard mostly meets your needs, but there is something small that doesn't meet the rules of your league, we may be able to add settings or otherwise adjust the scoreboard to meet your needs. Contact us with a detailed description of the changes needed and include a copy of the relevant league rules.
You don't have a scoreboard that meets my needs, can you make a specific/custom scoreboard?
At this time we are not taking requests for custom scoreboards or customization of existing scoreboards.
Can a new feature be added to this scoreboard?
New features that are important to the functionality of the scoreboard may be considered for future versions of the scoreboard. Contact us with a detailed description of the feature.
|
 |

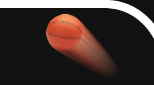

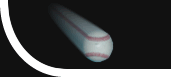
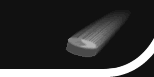


 +1 314 266-7210 (10am - 11pm Central US)
|
support@pcscoreboards.com
|
+1 314 266-7210 (10am - 11pm Central US)
|
support@pcscoreboards.com
|

 |
More Contact Options
|
More Contact Options